スマホがWi-Fiにつながらなくなったときに実践したい
カンタン対処法&原因究明法
スマホで思う存分、高速なデータ通信を利用するのに欠かせないのがWi-Fi接続です。しかし接続がいつもうまくいくとは限らず、なぜかつながらなくなってしまうこともあります。このページでは、Wi-Fi接続でトラブルが発生した場合の対処方法を、最短で原因を見つけられるチェック手順とともに解説します。
スマホがWi-Fiにつながっているかを確認する
まずは、自分のスマホが正常にWi-Fi接続できているかを確認する方法を知っておきましょう。Androidスマホの場合も、iPhoneの場合も基本的には「通知領域」のアイコンをチェックすればOK。スマホが正常にWi-Fi接続できている場合には、画面上方の「通知領域」にWi-Fiのアイコンが表示されます。
Wi-Fi接続のアイコン
・Androidスマホの場合
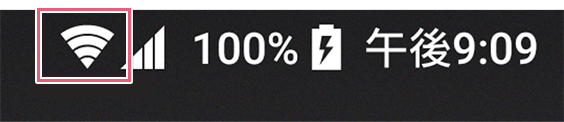
・iPhoneの場合

このWi-Fiアイコンが表示されていない場合には、Wi-Fi接続できていません。また、Wi-Fiアイコンが表示されていても、「×」や「!」が重ねて表示されている場合には、Wi-Fi接続になんらかの障害が発生しており、やはりWi-Fi接続でのインターネット利用ができていないことを示しています。
Wi-Fiアイコンが表示されていない状態
・Androidスマホの場合
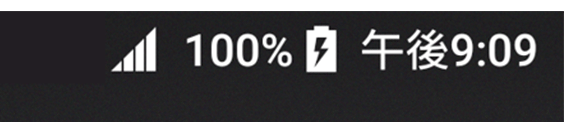
・iPhoneの場合

Wi-Fiアイコンに「×」が表示されている状態
・Androidの場合

動画視聴やアプリのダウンロードはWi-Fi接続で
スマホの料金プランの多くは、3G/4G/LTEといった携帯電話回線を使った高速なデータ通信の容量に制限が設けられていて、決められた容量を超えてデータ通信を行う際には、通信速度が極端に遅くなってしまいます。
これを避けるためには、動画視聴やアプリのダウンロードなどの大容量の通信を行うときに、携帯電話回線ではない方法、つまりWi-Fiでインターネットに接続するという工夫が大切。自分のスマホが今、携帯電話回線でインターネットに接続しているのか、Wi-Fiでインターネットに接続しているのかを確認する習慣を付けておくといいでしょう。
Wi-Fiにつながらないとき、まずはここを確認!
自宅やオフィスなど、いつもはWi-Fi接続ができている環境で、突然、Wi-Fiにつながらなくなったといったときに、まずは実践してみたいいくつかの解決方法を紹介します。順に試していきましょう。
1. ルーターに近づく
スマホがWi-Fiルーターから離れていたり、間に障害物があったりすると、Wi-Fiに接続できなくなるケースがあります。まずはルーターから1mくらいのところまで近づいてみましょう。
2. ルーターの電源やLANケーブルを確認する
ルーターの電源ケーブルが抜けているために、電源がオフになっていることもあります。電源がオンになっているか確認しましょう。なお電源を入れたあとは、接続可能な状態になるまで1分程度待つこともあります。また、LANケーブルが抜けている場合もあるので、しっかりと挿入されているかも確認してみましょう。
3. スマホのWi-Fi機能をオンにする
スマホのWi-Fi機能がうっかりオフになっていると、当然ながら接続できません。スマホの「設定」アプリで、Wi-Fi設定画面にあるスイッチのアイコンをタップしてWi-Fi機能をオンにしましょう。もしすでにオンになっている場合でも、いったんオフにしたあと再びオンにすると、Wi-Fiにつながる場合があります。
Androidスマホの場合
Androidの場合は機種によって操作が異なりますが、「設定」アプリをタップし、「ネットワークとインターネット」をタップしてWi-Fi設定画面を開きます。スイッチのアイコンをタップして「ON」にします。
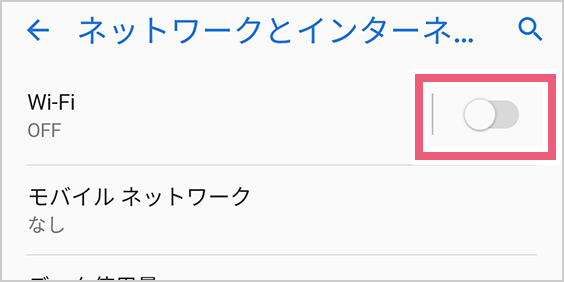
iPhoneの場合
iPhoneでは、「設定」アプリをタップし、「Wi-Fi」をタップしてWi-Fi設定画面を開きます。スイッチのアイコンをタップして「ON」にします。
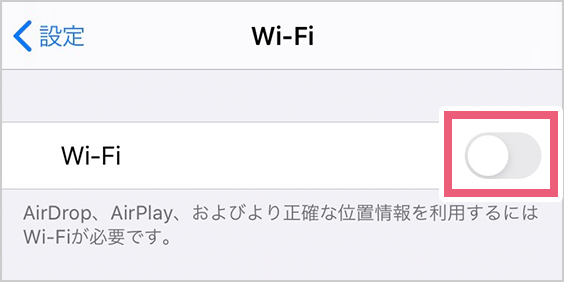
4. ルーターとの接続設定を再設定する
スマホでWi-Fi接続をするには、使用するルーターとのWi-Fi接続設定を行う必要があります。「設定」アプリのネットワーク設定画面には、近隣のルーターが一覧表示されています。その中から接続したいルーターの「SSID」(ルーター名)を探してタップし、「暗号化キー」(Wi-Fiパスワード)を入力しましょう。自分のルーターのSSIDと暗号化キーは、ルーターの本体か付属の設定用紙などに記述されています。ホテルやカフェなどのWi-Fiスポットでは、施設にWi-FiのSSIDとパスワードを尋ねてみましょう。
ただし、接続設定がすでに完了している場合でも、なんらかの理由でルーターの設定が変わってしまっていると接続できなくなります。いったんルーターの接続設定を削除し、改めて接続設定をしてみましょう。
Androidスマホの場合
接続が完了している場合は、現在接続している「SSID」(ルーター名)を選択し、一度削除してください。その後、ネットワーク設定画面から再度接続したい「SSID」を選択し、「暗号化キー」(Wi-Fiパスワード)を入力します。







iPhoneの場合
Wi-Fiの設定画面から現在接続されている「SSID」(ルーター名)を選択し、「このネットワークを削除」をタップして削除してください。その後Androidと同様に、あらためて接続したい「SSID」(ルーター名)を選択し、「暗号化キー」(Wi-Fiパスワード)を入力します。







5. スマホを再起動する
スマホになんらかの不具合が発生してWi-Fi接続できなくなっている場合、スマホを再起動することで接続できるようになる場合があります。再起動後もつながらない場合は、改めて1~4の操作を行ってみましょう。
それでもつながらない場合は原因を探して解決する
上記の手順を試してもつながらない場合は、原因の究明から行いましょう。家庭内のWi-Fiルーターを使って、スマホからインターネット接続する際、データの流れは、下の図のように[プロバイダー]→[室内のモデム]→[室内のWi-Fiルーター]→[スマホ]となっています。
この中の、どの部分でトラブルが発生しているのかを調べていきましょう。なお実際には、「モデム」と「Wi-Fiルーター」が一体型になっていたり、「Wi-Fiルーター」が「ルーター」と「Wi-Fi親機」に分かれていたりする場合もあります。
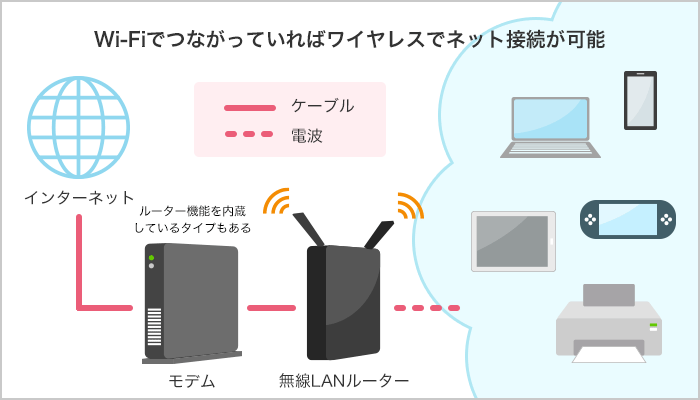
[チェック1]ルーターにケーブル接続したらつながるか
パソコンやネットワーク家電などをルーターにLANケーブルで接続し、インターネット接続できるかを試してみましょう。
○つながる場合
「LANケーブルでならインターネットが使える」という場合、問題はWi-Fi接続の部分で発生していることになります。次の「チェック2」に進んでください。
×つながらない場合
「LANケーブルでも接続できない」という場合には、「プロバイダー」「モデム」「ルーター」のいずれかにトラブルが発生しています。まずはモデムとルーターのケーブル接続や電源を確認しましょう。それでもダメなら、モデムとルーターを再起動します。手順としては、まずモデムとルーターの電源を切ったあと、60秒くらい待ってからモデムの電源を入れ、その後さらに60秒くらい待ってからルーターの電源を入れます。それでもつながらない場合には、プロバイダーやモデム・ルーターのメーカーに問合せてみましょう。
[チェック2]他の機器からWi-Fi接続でインターネットにつながるか
他のスマホやパソコン、タブレットなどからWi-Fi接続をして、インターネット接続できるか試してみましょう。なお、念のためルーターのすぐ近くで試すことをおすすめします。
○つながる場合
「他の機器からならWi-Fiでインターネットが使える」という場合、問題はスマホのWi-Fi設定ということになります。次の「チェック3」に進んでください。
×つながらない場合
「他の機器からでもWi-Fi接続できない」場合、ルーターのWi-Fi機能にトラブルが発生しているということになります。まずルーターのWi-Fi設定を確認し、Wi-Fi機能がオフになっていないか確認しましょう。ルーターとWi-Fi親機(アクセスポイント)が別になっている場合は、ルーターとWi-Fi親機のケーブル接続や電源も確認します。問題が見つからなければ、ルーターの説明書に沿って再起動してみましょう。それでもつながらない場合は、ルーターのメーカーに問合せてください。
[チェック3]他の場所のWi-Fiならつながるか
ここまでのチェックで、ルーターはインターネットにつながっており(チェック1)、他の機器からならルーターにWi-Fi接続できることもわかっています(チェック2)。そこで、次のチェックとして、スマホを友人宅やコンビニ・カフェなどのWi-Fiにつなげて、インターネット接続できるか試してみましょう。
○つながる場合
「他の場所からならつながる」という場合には、スマホのWi-Fi機能は正常ということになります。自宅のルーターが「スマホからのWi-Fi接続だけ受け付けていない」というトラブルが発生しているため、「ルーターのWi-Fi設定を初期化する」「スマホからルーターへのWi-Fi接続設定をやりなおす」といった対処が必要になります。それでもダメな場合には、ルーターのメーカーに相談しましょう。
×つながらない場合
チェック1~3を行ってもWi-Fi接続できない場合、スマホのWi-Fi機能にトラブルが発生している可能性があります。まずは、スマホのシステムが最新版にアップデートされているかを確認し、そうでない場合には最新版にしておきましょう。それでも解決しない場合には、スマホを購入したショップやキャリアに相談してみるといいでしょう。
公衆Wi-Fiスポットは「ログイン」が必要な場合も
カフェやホテル、航空機といった公共の場所に設置してある「公衆Wi-Fiスポット」。公衆Wi-Fiスポットでは、Wi-Fi接続設定をしたあとに「ログイン」が必要になることがあります。暗号化キーを正しく設定して接続は成功したものの「ログインが必要です」と表示されるような場合には、ブラウザーを起動しましょう。するとログイン画面が表示され、所定のログイン操作をすることでWi-Fiが利用可能になります。または、専用の接続アプリを用意して接続するタイプの公衆Wi-Fiスポットもあります。
- ※本ページに記載されている情報は、2019年12月9日現在のものです。サービス提供を行う各社により、予告なく変更されている場合がございます。あらかじめご了承ください。
- ※ページ内に記載されている金額は特別な記載がない限り税抜表記です。
- QTモバイルトップ
- 格安スマホ・格安SIM 使いこなしガイド
- スマホがWi-Fiにつながらなくなったときに実践したいカンタン対処法&原因究明法



