画像で解説!
Androidアップデートの手順
実行するメリットは?
しないとどうなる?
スマホは定期的に配布される「システムアップデート」を実行することで、便利な機能が追加されたり、スマホに危険を及ぼすセキュリティ上の弱点が解消されたりします。スマホを便利に、且つ安全に使うためには不可欠なシステムアップデート。今回はAndroidスマホのシステムアップデートについて解説します。
Androidアップデートの基礎知識
アップデートとは?
アップデートとは、ソフトウェアを最新の状態に更新して、機能の追加や不具合の改善、セキュリティの向上を適用する作業のことです。なかでも重要なのが「セキュリティの向上」。他人がネットワーク経由で自分のスマホを操作したり、情報を盗み出したりできてしまうという弱点が発売後に発見されることがあります。アップデートはそういったセキュリティ上の弱点を解消するための作業でもあるのです。
アップデートにはいくつかの種類がありますが、ここで説明するのは「システムアップデート」。システムアップデートとは、スマホ全体の動作を受け持っている基本ソフト(OS)である「Android」をアップデートする作業です。Androidをアップデートすることにより、スマホの機能が追加されたり、セキュリティ性が向上したりします。メーカーや端末によっては「OSバージョンアップ」「OSアップデート」「ソフトウェア更新」などと表記されていることも。
そのほか、インストールされているアプリの個別アップデートや、セキュリティ機能を強化する「セキュリティアップデート」、スマホの機種ごとの独自アップデートなどがあります。
アップデートのタイミングは?
Androidのシステムアップデートは、Androidの製造元であるGoogleが定期的に配布しており、最新のアップデートが公開されると、スマホの画面に通知が表示されます。その通知をタップするとアップデート画面が開かれるのです。通知を消してしまった場合でも、「設定」画面から手動でアップデート画面を開くことができます。
アップデートが公開されると、ロック画面や通知領域に通知が表示されます。
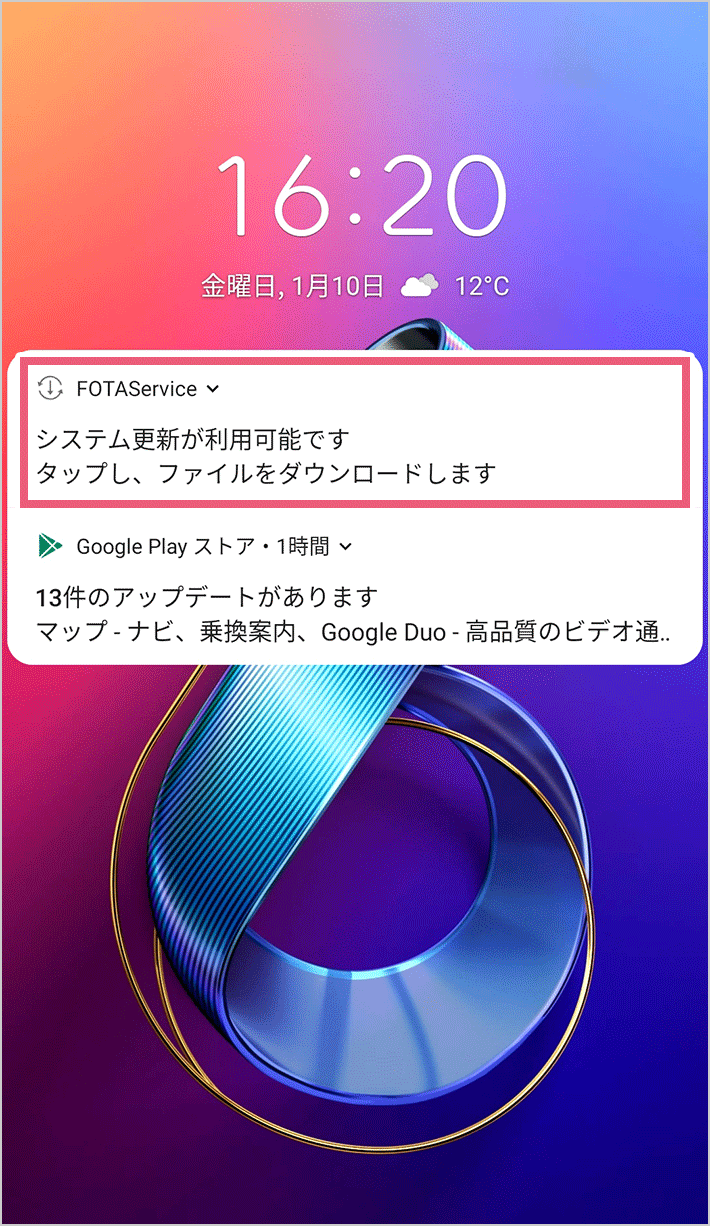
アップデートの作業には一定の時間がかかり、数分~数十分ですがスマホがまったく使用できない状態になります。多忙時や出先などでは実行せず、自宅で余裕を持って作業できる時間に行うようにしましょう。
Androidのアップデート前に準備しておくこと
Androidのアップデートを行う前には、下記のような準備をしておきましょう。
1.データのバックアップをとっておく
2.ストレージの空き容量を確保しておく
3.パスワードなどを確認しておく
4.Wi-Fiに接続しておく
5.充電器に接続しておく
1.データのバックアップをとっておく
アップデートを行っても、データやアプリが消えることはありません。写真や曲といったデータはすべて残っていますし、アプリや設定内容もそのままです。ただし、万一アップデートに失敗した場合には、データやアプリが消えてしまう、最悪の場合はスマホの初期化が必要になってしまうといったこともあります。アップデート前には念のためにデータのバックアップをとっておきましょう。
2.ストレージの空き容量を確保する
アップデート時には大量のデータがダウンロードされるため、本体ストレージ(メモリ)に十分な空き容量が必要になります。アップデートの種類にもよりますが、最低でも2GB、できれば5GBほど空いていれば安心です。アップデート前に本体ストレージの容量を確認しておきましょう。
ホーム画面から「設定」に入り、設定画面で「ストレージとメモリ」をタップすると、空き容量が確認できます。







3.パスワードなどを確認しておく
アップデート後は、スマホの再起動が必要になります。このとき、指紋認証や顔認証は利用できず、PINコードの入力が必要です。普段指紋認証や顔認証を使っている場合には、再確認しておきましょう。
また、アップデートに失敗してスマホを初期化することになってしまった場合は、スマホに保存してあるSNSやアプリなどのIDやパスワードも消えてしまいます。万一に備えて確認しておきましょう。
4.Wi-Fiに接続しておく
アップデートをするには、インターネットから大量のデータをダウンロードする必要があります。そのため、Wi-Fi接続なしでアップデートを行うと、3G/4G/LTE回線で大量のデータ通信を行うことになり、その月の通信容量を使い切ってしまうことにもなりかねません。そのため、できる限りWi-Fi接続した状態で行うようにしましょう。
5.充電器に接続する
アップデートの途中で電源が切れると、最悪の場合にはスマホが壊れて二度と起動しなくなることもあります。アップデート中には電源を切ることができないようになっていますが、危険なのはバッテリー切れで電源オフになってしまうことです。アップデートは充電器に接続した状態で行うのが理想ですが、充電器に接続しない場合はバッテリーが十分充電されている状態で行うようにしましょう。機種によっては充電器に接続されていることや、十分な空き容量があることがアップデートの必須条件になる場合もあります。
Androidのアップデート手順
実際にAndroidスマホをシステムアップデートする手順を紹介していきましょう。なお、画面の構成や項目名などは機種やAndroidのバージョンによって異なることがあります。(ここではZenfone6を使用)
前述したように、アップデートは通知領域からでも開始できますが、ここでは通常のホーム画面から手動でアップデートを行う手順を解説します。なお、アップデートのバージョンや回線速度にもよりますが、ダウンロードとアップデートには数分~数十分かかるため、時間に余裕があるときに行うようにしましょう。
[STEP1]システムアップデートの画面を開く
ホーム画面から「設定」に入り、次の画面の下部にある「システム」をタップ。続いて「システムアップデート」をタップしましょう。







[STEP2]アップデート用データをダウンロードする
この画面が表示されたら「はい」をタップ。なお、この画面が表示されずに次の画面が表示されることもあります。「今すぐダウンロード」をタップし、アップデート用データのダウンロードを開始しましょう。







ダウンロードが終了すると、この画面が表示されます。「今すぐ再起動」をタップして再起動しましょう。
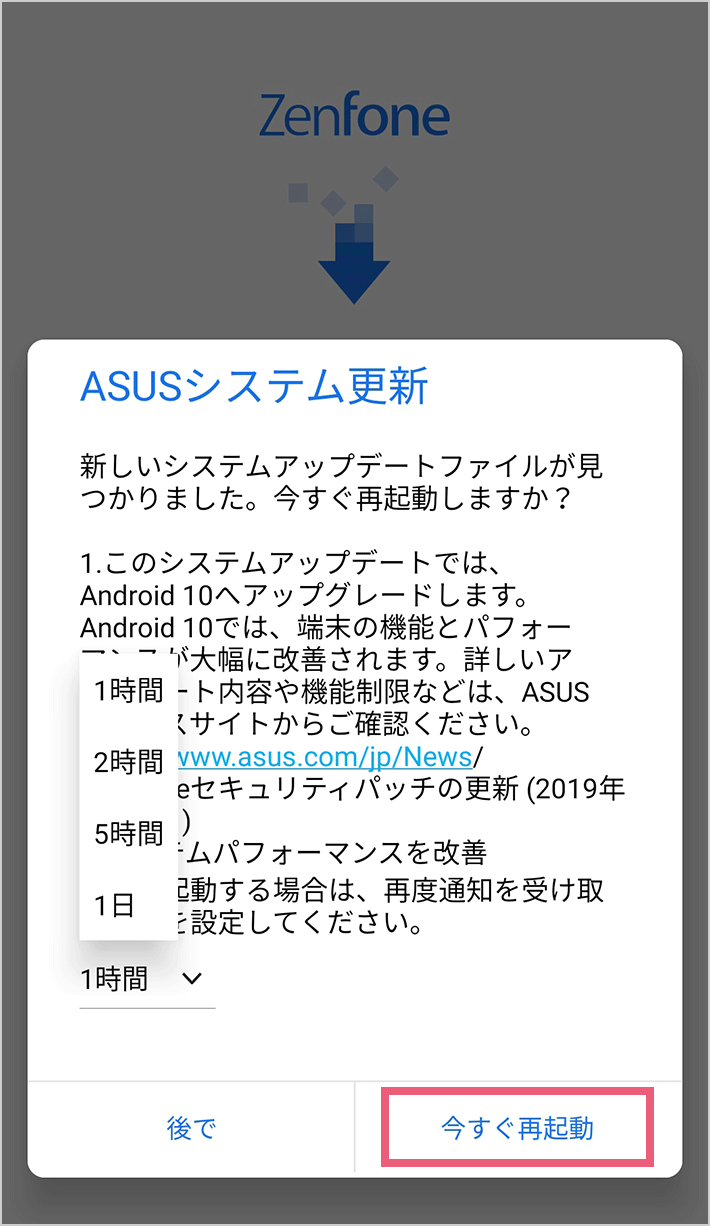
再起動を行うと、数分間はスマホをまったく使用できなくなります。電話がかかってくる予定がある、急ぎの調べ物をしたいなど、今すぐ再起動されると困る場合には、「1時間」の部分などをタップして時間を設定してから「後で」をタップしてください。設定した時間が経過したらまた再起動が通知されます。再起動後、「システム更新に成功しました」と表示されます。「OK」をタップして完了です。




通知領域からアップデートする
上記の方法以外に、通知領域からアップデート作業を行うことも可能。新しいアップデートが配布されると、ロック画面や通知領域に「システム更新が利用可能です」「ソフトウェア更新」などと表示されます。タップしてアップデート用のデータをダウンロードし、更新を行いましょう。




- ※本ページに記載されている情報は、2020年2月3日現在のものです。サービス提供を行う各社により、予告なく変更されている場合がございます。あらかじめご了承ください。
- ※ページ内に記載されている金額は特別な記載がない限り税抜表記です。
- QTモバイルトップ
- 格安スマホ・格安SIM 使いこなしガイド
- 画像で解説!Androidアップデートの手順 実行するメリットは?しないとどうなる?




